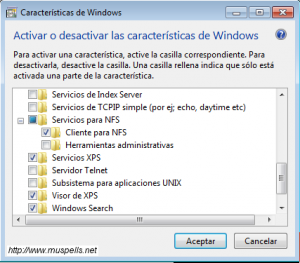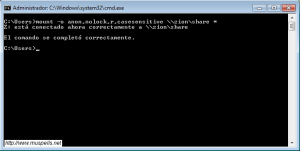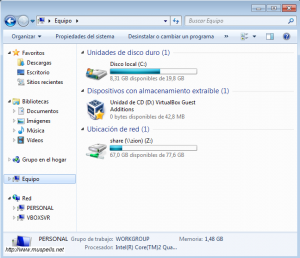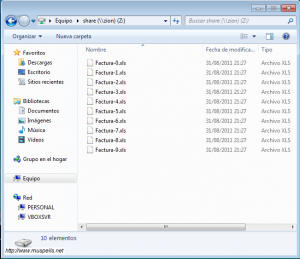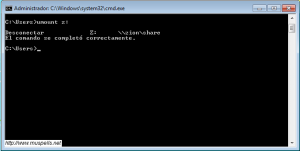Las últimas versiones de Windows permiten trabajar con directorios de red NFS nativos de sistemas UNIX. En esta entrada veremos como montar y desmontar estos directorios bajo un entorno de Windows 7 Ultimate. Aclaro lo de Ultimate porque me parece que las versiones home y starter no tienen soporte para esto.
Instalar el soporte NFS bajo Windows.
En primer lugar vamos a instalar el componente NFS para Windows, para ello vamos a Panel de Control -> Programas -> Activar o desactivar caracteristicas de Windows.
Nos desplazamos por el menu hasta localizar Servicios para NFS y dentro de este, Cliente NFS. Marcamos ambos y le damos a Aceptar. En unos instantes tendremos el soporte habilitado.
El servidor NFS
No entraré en detalles sobre el servidor es una máquina Debian que se llama zion con el siguiente fichero /etc/exports
/share 192.168.2.0/24(ro,no_subtree_check,root_squash)
Este directorio al montarlo bajo Windows será mapeado bajo una letra de unidad.
Iniciando el servicio NFS en Windows.
Para iniciar el servicio inicia una consola como Administrador y escribe el siguiente comando:
nfsadmin client [ComputerName] start
Donde ComputerName es el nombre de la máquina donde queremos iniciar el servicio. En nuestro caso podemos poner localhost
Montando el directorio
Para montar el directorio nos dirigimos de nuevo a la consola, esta vez no es necesario ser Administrador y escribimos:
mount –o anon,nolock,r,casesensitive \\zion\share *
Donde
- anon: Acceso anónimo al directorio de red.
- nolock:Deshabilita el bloqueo. Esta opción puede mejorar el rendimiento si sólo necesita leer archivos.
- r: Sólo lectura.
- casesensitive: Fuerza la búsqueda de archivos con distinción de mayúsculas y minúsculas (similar a los clientes de NFS basados en UNIX).
Luego el nombre del servidor seguido de la compartición. El último argumento representa la letra de unidad que queremos utilizar, usando el asterisco le indicamos que asigne la siguiente disponible.
Y ya podremos movernos por el directorio en red.
Desmontando la unidad
Para desmontar la unidad simplemente escribimos en una consola
umount z:
Como hemos indicado anteriormente, hemos decidido asignar la letra de unidad de forma automática, así que si no hay otras unidades de red en el sistema nos asignará la z.
Referencia
Para más información aquí.