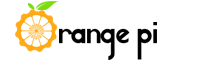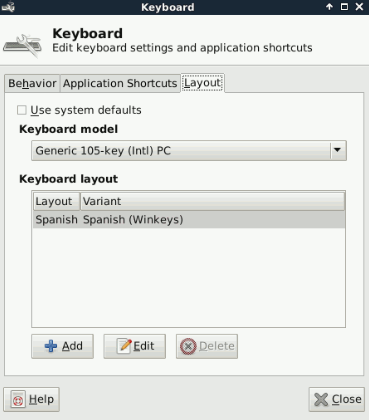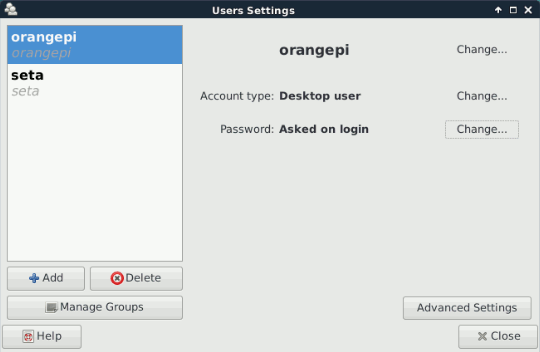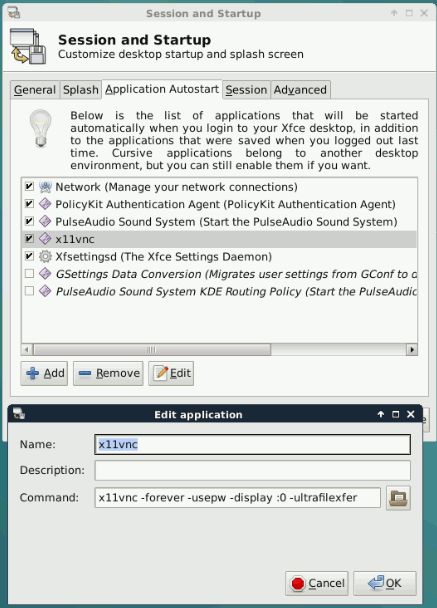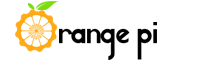
Mirando por internet encontré una alternativa a la famosa Raspberry
Pi, es más barata y rápida que las primeras versiones de dicha
placa.
Existen varios tipos de placas, dependiendo si tienen conectores
vga, wifi de serie, conectores sata, micrófono, o numero de usb.
Como no quería gasta mucho dinero, elegí la más barata, Orage PI PC,
15€.
Orage PI PC ,
no tiene wifi,vga, sata, y solo tiene 3 usb.
Pero tiene todo lo necesario para que funcione:
CPU
H3 Quad-core Cortex-A7 H.265/HEVC 4K
GPU ·Mali400MP2 GPU @600MHz . ·Supports OpenGL
ES 2.0
Memory (SDRAM) 1GB DDR3 (shared with GPU)
10/100M Ethernet RJ45
Video Outputs 3.5 mm Jack
and HDMI , Supports simultaneous output of HDMI and CVBS
Three USB 2.0 HOST, one USB 2.0 OTG
Si queréis emplear wifi, no penséis que sirve cualquier adaptador
usb wifi como pasa con la raspberry, solo funcionan los 8188eu y
8192c, y en android solo el 8188eu. Por lo que si queréis wifi
comprar Orage PI PC 2.
La alimentación se toma de un conector de 5V (2A) ,no es usb, es
difícil que lo tengáis, por lo que recomiendo que lo compréis, yo
casualmente lo tenía.
Preguntas frecuentes
Primeros pasos.
Mi intención es instalar Debian para hacer las pruebas.
Visitamos la página: http://www.orangepi.org/downloadresources/
, y vamos a la sección de nuestra placa Orange Pi PC. Aquí
bajamos la imagen de Debian 8 with XFCE Desktop para instalarla.
La imagen es OrangePI_Jessie_Xfce.img.xz , esta imagen está
comprimida, y tenemos dos opciones para instalarla en una SD en
linux.
La fácil es utilizar el programa gnome-disks desde root.
La segunda opción es descomprimir la imagen.gz que no creará un
archivo con extensión .img.
Ahora instalamos la imagen.img a la SD con la orden:
dd if=OrangePI_Jessie_Xdfce.img of=/dev/sdx
bs=1M oflag=direct
donde /dev/sdx es el lugar donde se encuentra la SD. Para saber
donde se encuentra la SD se teclea fdisk -l y
nos mostrará los diferentes discos y su localización.
Todo esto lo debemos hacer siendo root, tener paciencia, tarda
tiempo en escribir la SD dependiendo de la clase que sea (4) (10).
En esta página del foro se puede encontrar algo en español:
http://www.orangepi.org/orangepibbsen/forum.php?mod=viewthread&tid=33
En ingles:
http://www.orangepi.org/orangepibbsen/forum.php?mod=viewthread&tid=342
Una vez instalada la imagen en la SD nos creará dos particiones:
BOOT donde se instalan las imágenes uImage del kernel y los
script.bin (configuraciones)
Linux donde se encuentra el propio sistema operativo.
Lo primero que debemos hace para que funcione nuestra placa
bien es seleccionar la configuración correspondiente para nuestra
placa. Para la placa Orage PI PC tenemos 4 opciones, yo he
utilizado script.bin.OPI-2_1080p50 .
Esto se hace de la siguiente forma:
cp script.bin.OPI-2_1080p50 script.bin
Yo personalmente utilizo el explorador de archivos, es bastante más
fácil y rápido.
Todo preparado para el primer arranque, hdmi conectado a la Tv, SD
con el sistema operativo instalado, teclado y raton conectado al USB
,y red conectada. Conectamos la alimentación y esperamos como salen
los primeros caracteres de arranque de linux.
Nos encontramos ante la petición de usuario y contraseña. Existen
dos usuarios ya creados.
orangepi contraseña: orangepi
root contraseña: orangepi
Entramos con el usuario orangepi y nos encontramos con un escritorio
Xfce.
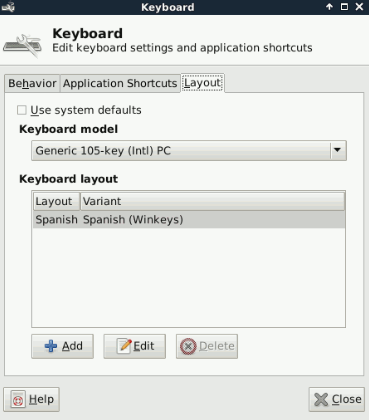
Lo primero es cambiar la configuración del teclado, entramos en Settings->Keyboard
, cambiamos la localización del teclado.
Si queremos cambiar la configuración del teclado en los terminales
gráficos, tecleamos como root, la orden:
dpkg-reconfigure locales
Ahora ya podemos cambiar la contraseña desde la consola con la
orden: password , donde nos pedirá la antigua
contraseña y la nueva.
Si queremos crear un usuario nuevo o cambiar la contraseña
graficamente vamos al menu Settings->Users and Groups
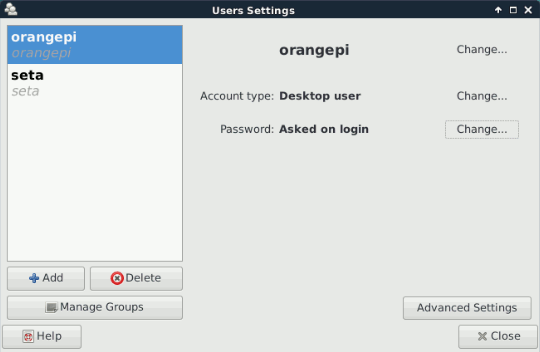
Desde consola y como root podemos crear un usuario nuevo (seta) con
la orden: addusers seta
Veremos que cuando entramos en la consola como root o orangepi , nos
salda la opción de poder utilizar toda la SD para el sistema. Cuando
se instala la imagen en la SD se crea una partición de solo 2 o 3
Gb, si tenemos una SD de 8Gb desaprovecharíamos 5Gb, con la orden sudo
fs_resize ,se redimensiona la partición para utilizar
toda la SD.
Para que inicie automáticamente un usuario, debemos configurar el
gestor de arranque lightdm .
Entramos en consola como root y editamos el fichero de
configuración con la orden:
pluma /etc/lightdm/lightdm.conf
y editamos las líneas siguientes:
autologin-user=seta
autologin-user-timeout=20
Donde seta es el usuario que se inicia automáticamente, y 20 son los
segundos que tarda en iniciarse automáticamente.
Otra cosa que me gusta hacer es instalar un servidor de escritorios
remotos. Con el instalador de aplicaciones Synaptic
instalamos x11vnc. Ahora desde consola indicamos la contraseña
del servidor de escritorio remoto, x11vnc -storepasswd
.
Para lanzar el escritorio remoto desde consola , x11vnc
-forever -usepw -display :0 -ultrafilexfer
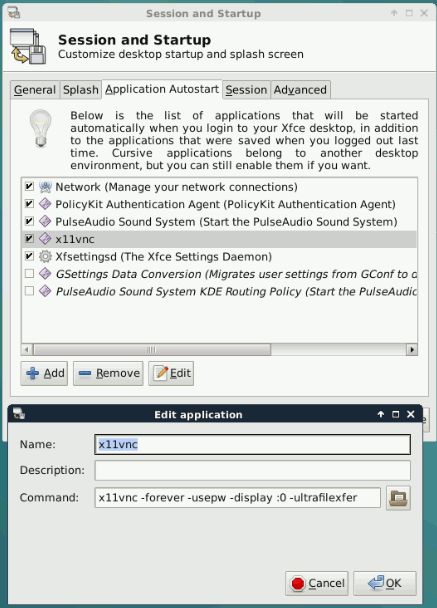
Como quiero que el servidor se lance automáticamente al iniciar
sesión lo añado a los programas que arranca automáticamente al
inicio.
En el menú Settings->Session and Startup el
programa x11vnc y con todas la opciones como se ve en la imagen.
Samba
Me gusta compartir ficheros entre los distintos tipos de ordenadores
que tengo, por lo que suelo instalar samba. La configuración que
tengo en todos mis ordenadores es la misma, no es la mejor ni la más
segura pero funciona bien. Grupo de trabajo:SETARED
y directorio compartido para todo /aa , este
directorio hay que crearlo como root y darle los permisos de lectura
y escritura.
El fichero /etc/samba/smb.conf es el siguiente:
[global]
workgroup = SETARED
server string = %h server
security = SHARE
map to guest = Bad User
obey pam restrictions = Yes
pam password change = Yes
passwd program = /usr/bin/passwd %u
passwd chat = *Enter\snew\s*\spassword:* %n\n
*Retype\snew\s*\spassword:* %n\n
*password\supdated\ssuccessfully* .
unix password sync = Yes
syslog = 0
log file = /var/log/samba/log.%m
max log size = 1000
dns proxy = No
usershare allow guests = Yes
panic action = /usr/share/samba/panic-action
%d
idmap config * : range =
idmap config * : backend = tdb
hide dot files = yes
unix extensions = yes
[homes]
comment = Home Directories
valid users = %S
create mask = 0700
directory mask = 0700
[aa]
comment = aaHPservidor
path = /aa
read only = No
guest ok = Yes
# hide dot files = No
[printers]
comment = El comentario que guste.
path = /var/spool/samba
guest ok = Yes
printable = Yes
print ok = Yes
browseable = No
Resumen de pruebas en Debian 8
La impresión es bastante buena en general, la reproducción de sonido
a través del hdmi es perfecta, la reproducción de películas se hace
difícil al no poder redimensionar. El programa transmission de
descarga de programas funciona perfectamente. En los programas que
utilizan la librería SDL no he podido que funcione el sonido. Todo
lo que no emplee aceleración 3D funciona bien. Aunque el chip
soporte OpenGL ES 2.0 , no está implementado en linux.
Es una pena que esta placa pueda dar mucho, pero como no está
implementada en Debian 8 se quede algo corta para multimedia. Espero
que esto cambie a mejor
Android
La instalación se debe hacer desde un programa bajo Windows,
desde linux no es posible.
http://www.orangepi.org/Docs/SDcardinstallation.html#Install_Android_OS_image
Al arrancar nos encontramos un sistema android completo, con
programas de reproducción multimedia que funcionan a las mil
maravillas, varios emuladores (N64) que funcionan perfectamente, de
lujo.
Yo personalmente creo que esta placa está creada para correr android
y la han reconvertido para utilizarla con linux.
Espero que este pequeño artículo le sirva a alguien.
Saludos.
Juan Galaz