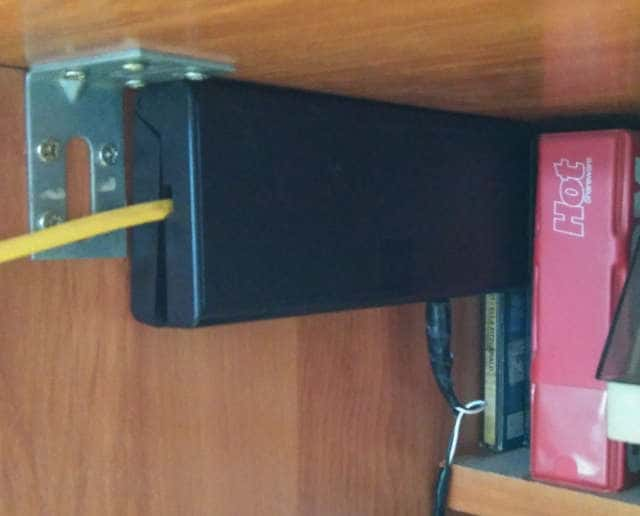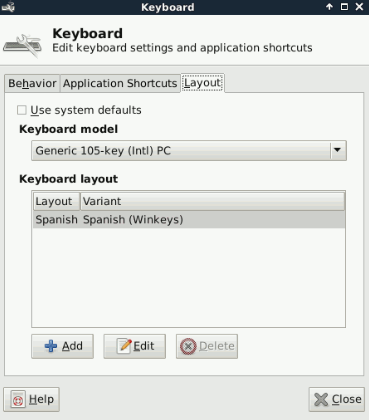
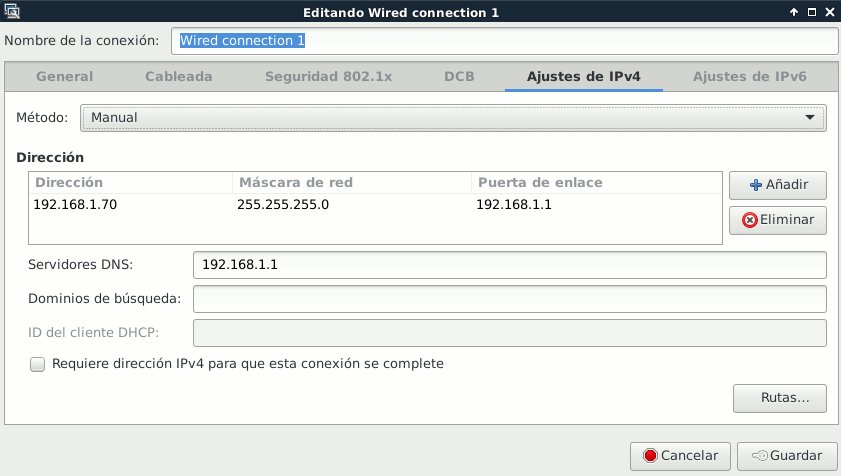
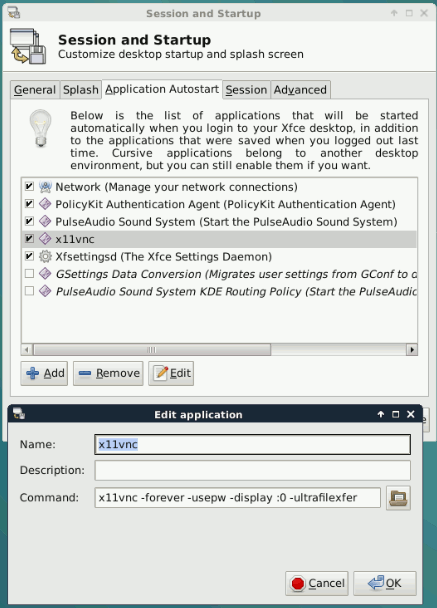
| Petición desde HP A6_5400
hacia ORANGE PI |
Petición desde HP A6_5400 hacia DELL R200 |
| Server
Software:
nginx/1.6.2 Server Hostname: 192.168.1.70 Server Port: 80 Document Path: / Document Length: 813 bytes Concurrency Level: 5 Time taken for tests: 21.551 seconds Complete requests: 50000 Failed requests: 0 Total transferred: 52250000 bytes HTML transferred: 40650000 bytes Requests per second: 2320.07 [#/sec] (mean) Time per request: 2.155 [ms] (mean) Time per request: 0.431 [ms] (mean, across all concurrent requests) Transfer rate: 2367.65 [Kbytes/sec] received Connection Times (ms) min mean[+/-sd] median max Connect: 0 0 0.1 0 4 Processing: 0 2 0.7 2 25 Waiting: 0 2 0.7 2 25 Total: 1 2 0.6 2 26 |
Server
Software:
Apache/2.4.25 Server Hostname: 192.168.1.60 Server Port: 80 Document Path: / Document Length: 1112 bytes Concurrency Level: 5 Time taken for tests: 4.606 seconds Complete requests: 50000 Failed requests: 0 Total transferred: 69200000 bytes HTML transferred: 55600000 bytes Requests per second: 10855.19 [#/sec] (mean) Time per request: 0.461 [ms] (mean) Time per request: 0.092 [ms] (mean, across all concurrent requests) Transfer rate: 14671.47 [Kbytes/sec] received Connection Times (ms) min mean[+/-sd] median max Connect: 0 0 0.0 0 4 Processing: 0 0 0.1 0 4 Waiting: 0 0 0.1 0 4 Total: 0 0 0.1 0 4 |